皆さんこんにちは。双六問屋です。
見に来てくださりありがとうございます。
「Adobeのクラウドストレージがいっぱいになったので消したい」と思った時、画像が一枚ずつしか消せず、絶望した方、投げ出した方はいらっしゃいませんか?
それは私です。
削除前、Lightroomに入れていた3万2000枚ほどの写真(90GB超え)が知らないうちに同期になっていてアップされていました。
これまで現実逃避で知らないフリをしてきたのですが、今回、色々調べたり試したりして、楽に消せる方法を見つけましたので備忘録としてブログに書きます。
まずどこに写真が入っているのか?
まずはクラウドストレージを圧迫している写真がどこにあるか確認しましょう。
クリエイティブクラウドアセットページ へ移動しログインします。
左下に注目してください。
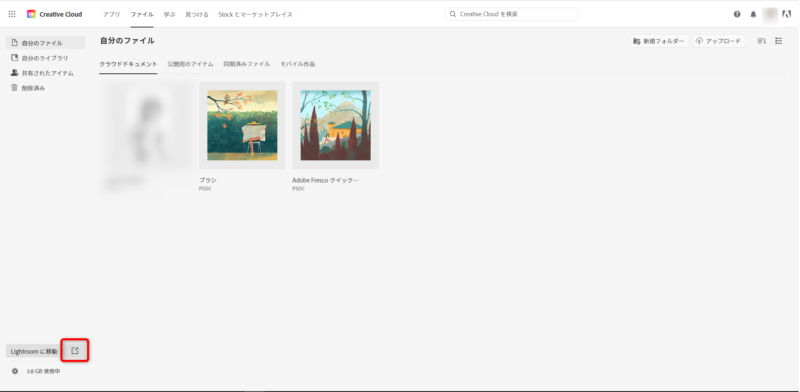
「Lightroomに移動」をクリックしてください。
ちなみに「Lightroomに移動」の下にある、3.8GB使用中という文字が今ストレージに保存されている容量です。
(私は90GB超えでしたが、一度削除したので今少なくなっています。)
Lightroomの写真を消していきます
同期されていたLightroomの画像が表示されました。
削除したい画像を選び、右上にあるチェックボックスをクリックします。
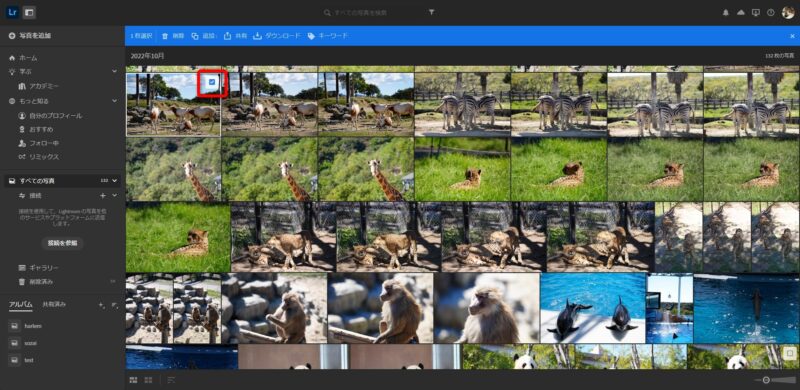
チェックを入れると、メニューバーから削除を選択できるようになります。

これで削除できます。
しかし、これでチマチマ1枚ずつ消していくなんて気が遠くなる作業ですよね。
複数選択はShift+クリック
複数選択するには、まずは削除したい1枚めにチェックを入れた後、削除したい画像の一番最後の1枚に、Shiftキーを押しながらチェックを入れます。
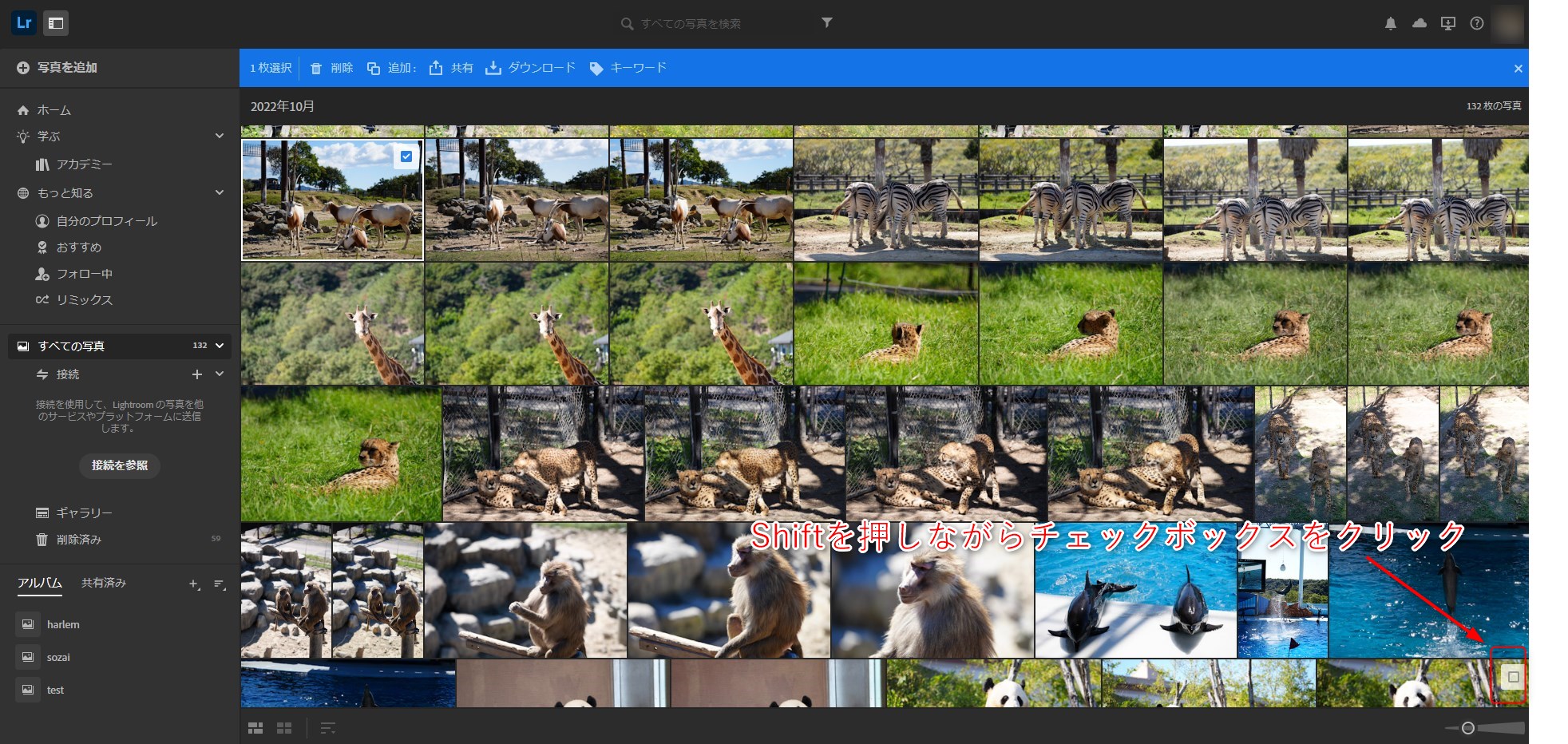
そうすると、選択した1枚めと、最後の画像の間にはさまれた画像がすべて選択できます。
(オセロで、白にはさまれた黒が全部ひっくり返るような感じ。)
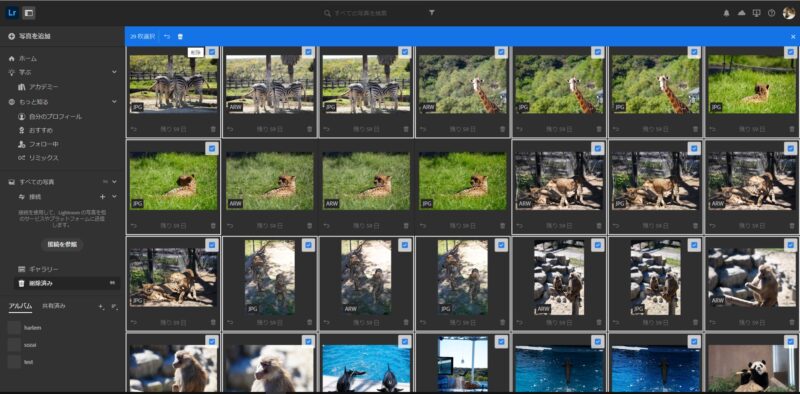
※注意
枚数がそこまで大きくなければこれで一括削除が可能です。
ただあまりにも大量の画像を一気に複数選択すると、Lightroomがフリーズしたりして時間かかっちゃいました。
何枚まで選んでもフリーズしないか?はネット環境やスペックによるようです。
私は3万2000枚くらいあったのですが、1000~1500枚ずつくらい選択して消しました。
様子みながら、できるだけ多く、そしてフリーズしない枚数でやっていくのがよさそうです。
繰り返しの作業にはなりますが、1枚ずつやるよりは早いので焦らずいきましょう。
「あ!この写真は消したくないんだった!」というものが見つかったら、その画像のチェックをクリックして外せば削除されません。
消したい画像を選び、メニューバーの「削除」をクリックすると、メッセージが表示されます。
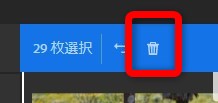
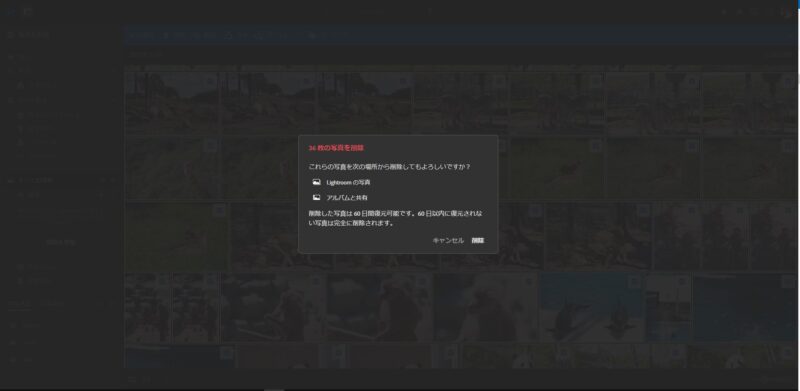
しっかり確認して、削除していい画像であれば「削除」をクリック。
これで画像一覧から削除されました。
ただ、これだけだとストレージ容量は増えません。
注意!「削除済み」アイテムからも削除しないとストレージ容量は増えない
Lightroomの画像一覧からは消えましたが、画像データはまだ残っています。
(60日間保管された後自動削除されます。)
削除済みアイテムからも消さないと、ストレージ容量が空きません。
ただし、「削除済み」からも削除をすると画像は完全に消えてしまい、復元できませんのでよーく確認してから消すようにしましょう。
「削除済み」をクリックします。
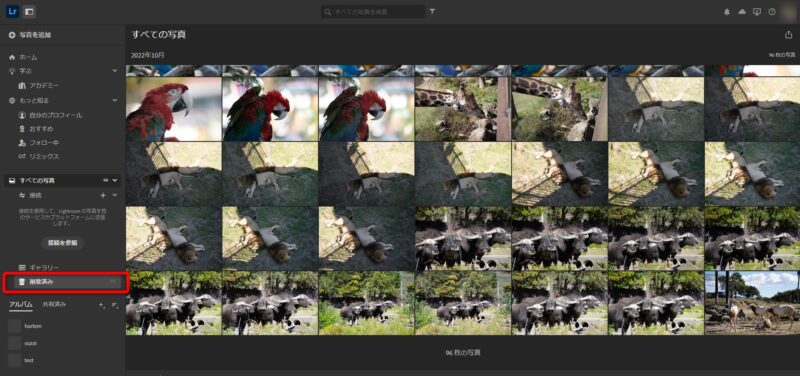
削除済みのアイテムが表示されます。
その後は、先程と同じ方法で選択です。
最初の1枚にチェックを入れた後、選択する最後の画像にShiftを押しながらチェックを入れます。
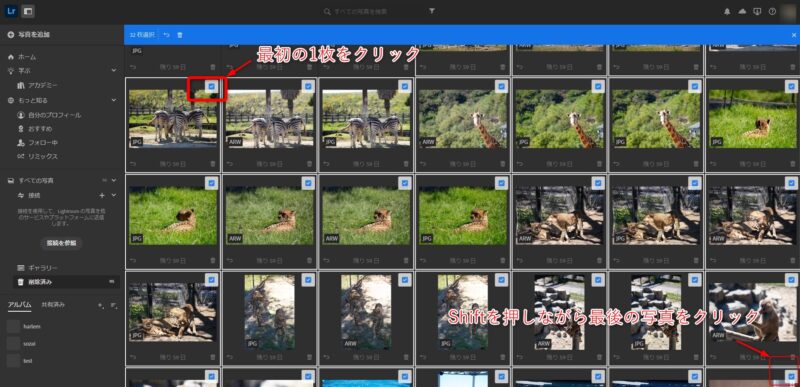
もしここで、消したくないものが見つかったら、チェックをクリックして外せばOKです。
削除していい画像か確認し終えたら、左上のゴミ箱マークをクリックします。
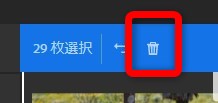
クリックすると、復元できないけど本当に削除していいかの最終確認メッセージが表示されます。

削除して大丈夫なら、「削除」をクリック。
これで、クラウドのストレージ容量が空きました。
「あ!消したくないものが見つかった!」ということがあれば、キャンセルを選択して、一旦、一覧に戻りましょう。
①画像にチェックを入れて
②「復元」を選択すれば削除前に戻ります。
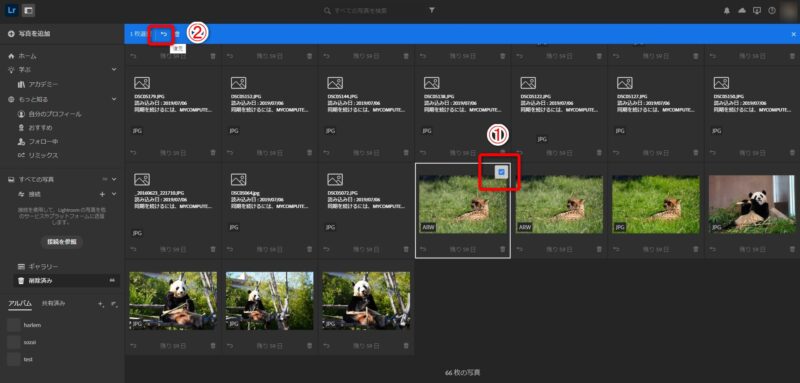
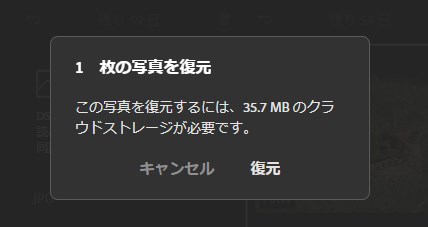
「復元」をクリック。

クラウドストレージの容量が増えたか見てみましょう
クリエイティブクラウドアセットページ へ移動します。
左下の数字を見てみると、削除前よりも減っていることがわかります。(3.8GB→2.9GB)
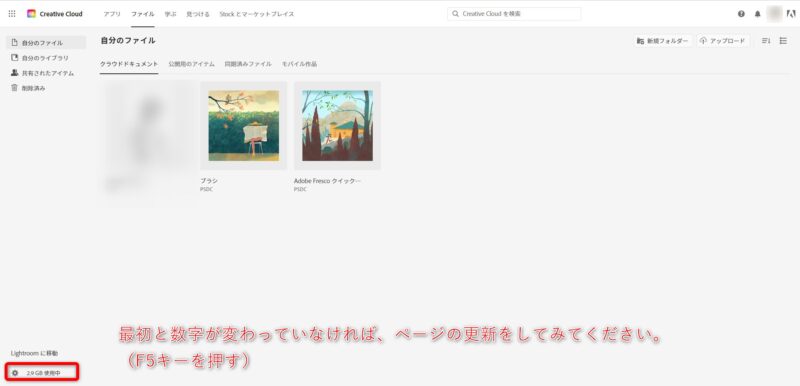
もし最初と数字が変わっていなければ、ページの更新をしてみてください。
(F5キーを押す、または、右クリックで「再読み込み」)
以上が、Adobeクラウドストレージの空き容量を増やす方法でした!
クラウドストレージに追加料金を払うなら、せっかくだったらAdobe コンプリートプランがおすすめ

クラウドストレージがすぐにいっぱいになるのは面倒くさいから、課金してストレージを追加しようかなと考えている方。
せっかくだったら、100GBのストレージを使える上に、Adobeのアプリが使い放題になる、コンプリートプランにするのはどうでしょうか?
通常、Adobeのコンプリートプランは月々6480円です。
アドバンスクールオンラインの『オリジナル通信講座セット(Adobe Creative Cloud 学生・教職員個人向けライセンス付き)』なら、Photoshop、Premiere Pro・After Effects、Illustrator他、Adobeのアプリが使い放題で年間39,980円、(12ヶ月で割ると1ヶ月あたり3,332円)なのでかなりお得です。
アドバンオリジナル制作の通信講座11講座がしっかりと用意されているのでじっくりと学べます。
課題や学習ノルマはありません。
個人での商用利用OKのライセンスです。社会人でもお得に使えるので、これからAdobeを始めたい方だけでなく、現役でAdobeCCを利用している方にもおすすめです。
ストレージを増やしたい方、色んな映像編集に挑戦したい方、好奇心旺盛な方、Adobe Creative Cloudコンプリートプランを格安で購入したい方、ぜひ一度アドバンスクールオンラインのプランを見てみてください。

このブログを読んだ方には、こちらの記事もおすすめです。





コメント