皆さんこんにちは。双六問屋です。
見に来てくださりありがとうございます。
自分で撮影、編集した路上ライブの動画を、久しぶりにYouTubeにアップロードしました。
ところが、問題発生。
私がアップロードした動画はフルHD(1920×1080)なのに、amazonのFire TV Stick(ファイアテレビスティック)を使ってテレビで見ると最高画質が720pでしか表示されないのです。
他の端末(PC・スマホ)からは1080pが選べるのに困ってしまいました。
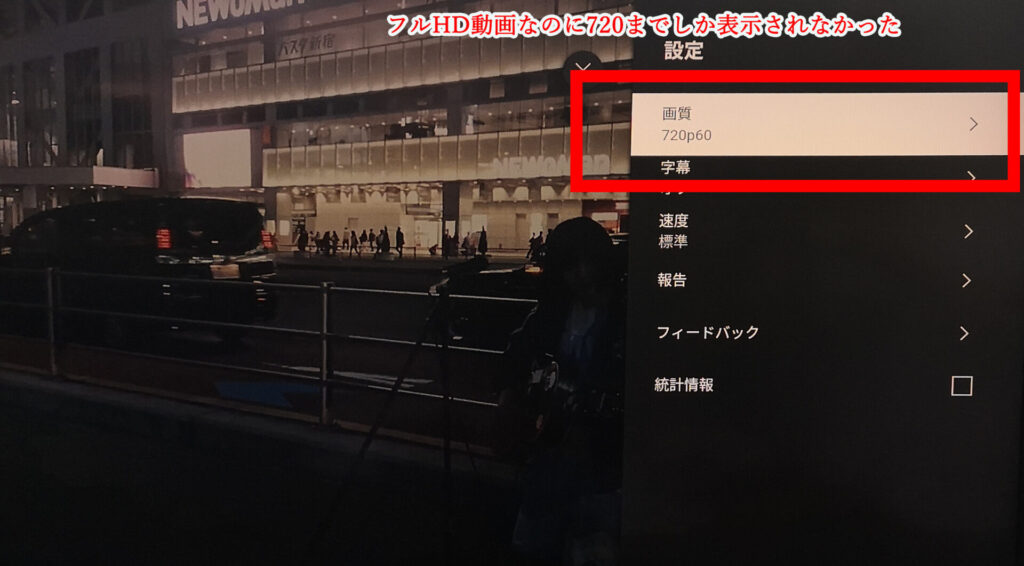
色々試して解決したので、備忘録として残します。
あくまで個人的に調べたり、試したりしたものなので、絶対解決できると保証はできませんが困っている方の参考にしていただければ幸いです。
動画作成、アップロードの際は、必ずバックアップをとってお試し下さい。
結論 4Kにアップコンバート+24Pか30Pで書き出したものをアップロードする
最初に結論を書いてしまいますが、
①フルHDで作成した動画でも、4Kで書き出す
②フレームレートを24P、もしくは30Pにする
この2つを行うことで解消されました。
ただ、60pに比べて、24pや30pの方は映像が少しカクついて見えます。
映している映像によってはカクツキが目立つかもしれません。
1分間に60枚のパラパラ漫画が60p、30枚が30p、24枚が24pです。
映画は24pです。もともと24pで作成する映像クリエイターも多いです。
なので一度試してみて、
・720までしかテレビでは見れないけど60pのままにするか
・少しカクつくような気もするけど、24p(または30p)にしてテレビでも1080pで見られるようにするか
どちらの画質がいいか、お好みで選ばれるのがいいと思います。
では、それぞれ詳しく書いていきます。
解説①フルHDで作成した動画でも、4Kで書き出す
これはFire TV Stickだけではなくスマホで再生する時にも関係してくるのですが、動画をYouTubeにアップロードすると画質が下がります。
YouTube側で画質をエンコードしている(ものすごくざっくり言うと、データを変換しなおしている)ためです。
色々調べた結果、YouTube側が行っているエンコードの方法は
①画質が下がってしまうAVC1
②高画質のVP09
の2種類があるようです。
それなら②でやってもらいたいですが、アップロードする投稿者は選択することができません。
②でやってもらうには条件があり、1つでもあてはまればVP09でエンコードされるようです。
・チャンネル登録者数が多いYouTubeチャンネル
・その動画の再生回数が増えること
・動画の解像度がフルHDより大きいこと
この3つのうち、すぐに自分でできる方法は3番めの動画の解像度がフルHDより大きいことですね。
Premiere Proなどで書き出す時に4Kで書き出せばこの条件がクリアでき、VP09のエンコードが適用されます。
自分がアップロードした動画のエンコードがAVC1かVP09かを確認する方法
YouTubeで自分の動画を開き、画面上で右クリックすると「詳細統計情報」が出てくるのでクリック。
すると左上に情報が出てきます。「Codecs」を見て下さい。
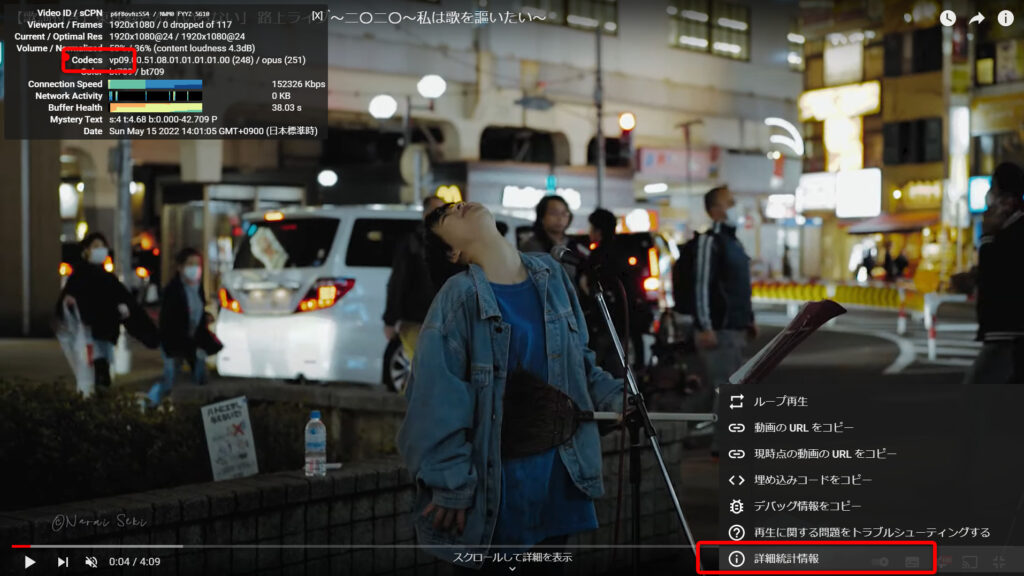
・・・と、ここまでの情報はネットでわりと見つかるのですが、Fire TV Stickで720までしか表示されない原因がなかなか見つかりませんでした。
解説②動画を24Pか30Pで書き出す Fire TV Stickのポイントはこれ!
Fire TV Stickで見たときに解像度が720までしか表示されないのはこれが原因のようです。
書き出しのときフレームレートが60pのままだと720までしか表示されないようです。
60pより少ないフレームレート(23.98、24,30p)で書き出すと、1080pが表示されました。
ただ、これ、理由とか裏付けする根拠が見つからないんですよね。
私が複数の動画で色々試してみて出た結果なのでもしかすると例外があるかもしれません。その場合、コメント欄で教えていただけると大変助かります。よろしくお願いします。
元動画が1920×1080 60pの動画を、1920×1080 60pのままアップしても720までしか表示されませんでしが、書き出しで24pや30pを選ぶと1080が表示されました。
同一の動画を、解像度やフレームレートを変えて書き出し、アップロードして確認した結果を下記にまとめます。
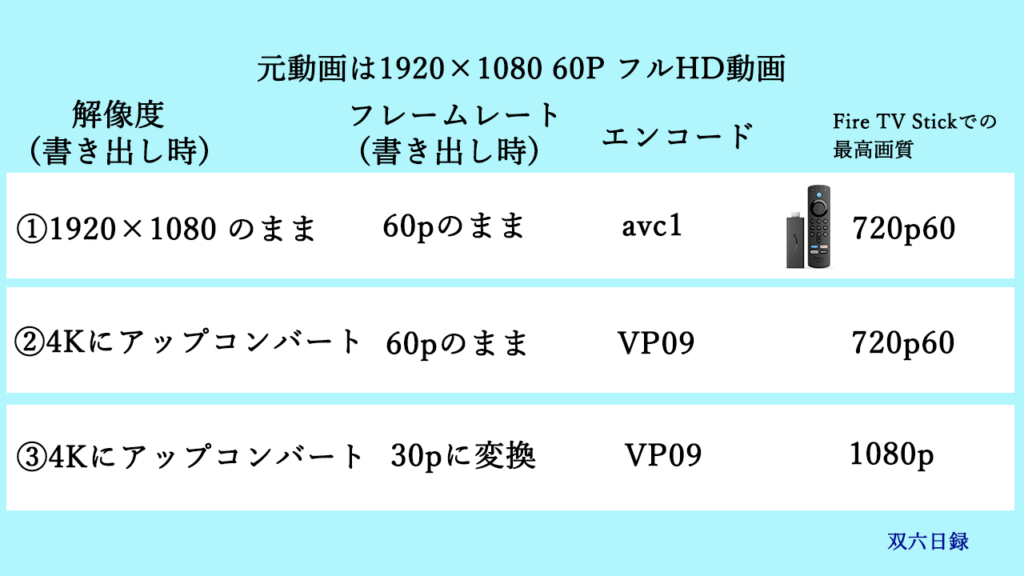
注意点 素材のフレームレートは変えない。あくまで書き出し時です
24p(または30p)に変換するのは、書き出し時です。
60pの素材自体を24p(または30p)に変えてしまうと、約2倍に間延びした動画と音声になってしまいます。
書き出し時に「基本ビデオ設定」→「ソースに合わせる」の「フレームレート」のチェックをはずし、60pより小さいフレームレートを選びます。
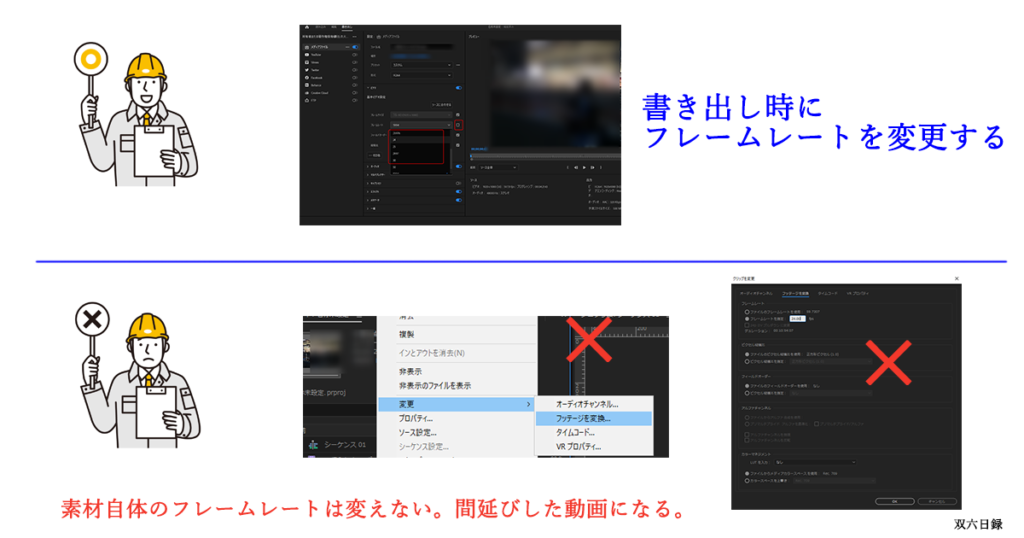
以上が、私が色々調べた&試した結果でした。
動画作成、アップロードの際は、必ずバックアップをとってお試し下さい。
もし「ここが違う!」とか「これだともっとやりやすいよ」という方法がありましたら、コメント欄で教えていただけると助かります!
【おすすめ】Fire TV Stickで音楽聴いていますか?
ちなみに、今回ご紹介したFire TV Stick。
テレビにさして、アプリのamazon Musicを開いたら、こんな感じに使えます。
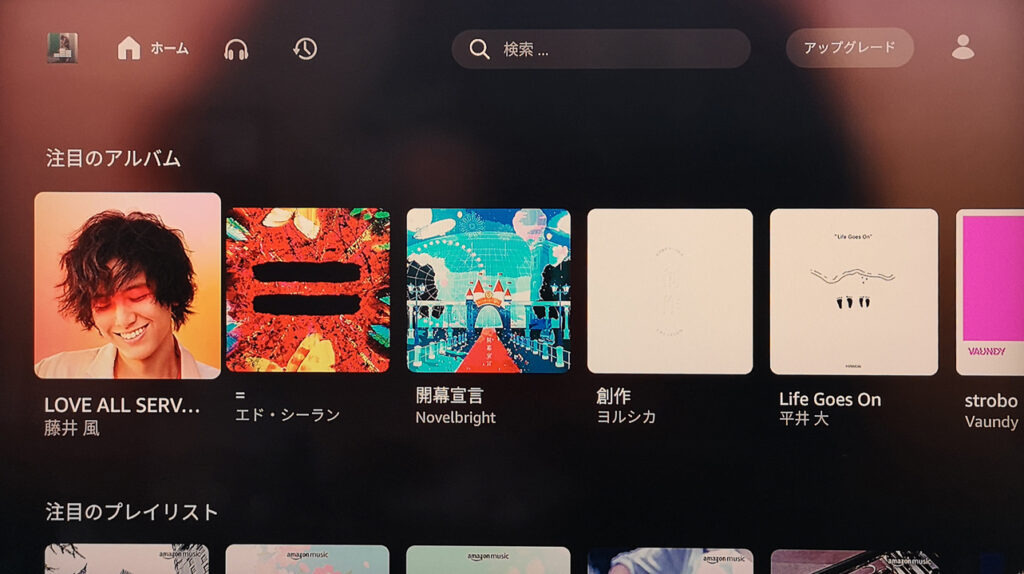
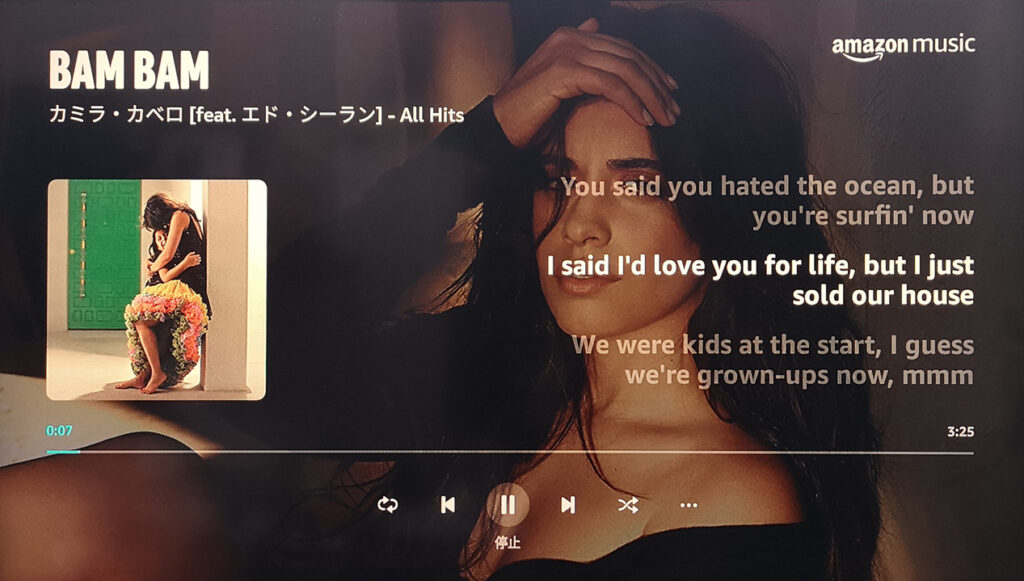
自分専用ジュークボックスみたいに使えて楽しいです。
別売りのスピーカーを用意しなくても、テレビのスピーカーで十分いい音質で楽しむことができます。
amazon Musicは今、無料お試しキャンペーンもしています。
サブスクがどんな感じか体験してみてはいかがでしょうか?
amazon Musicはハイレゾ音源と同等の高音質も追加料金ナシで聴けますよ。
amazon Musicは無料お試し期間もあります。
無料体験期間終了後、月額880円で自動更新となります。プライム会員で、新規会員登録のみが対象。
この機会にぜひお試しください。
私は1年位かけて、各サブスクの無料体験プランを試して自分に合うものを探しました。
(amazon music・YouTube Music・楽天Music・AWA・LINE MUSIC・Spotify)
それで出した答えは、amazon MusicとYouTubeMusicとの併用です。
amazon Musicは、amazon Prime会員であれば、Amazon Music Primeをすぐ利用でき、追加料金なしで200万曲ほどは無料で聴くことができます。
追加料金を払って(amazon Prime会員なら月々880円)amazon music unlimited会員になれば、9000万曲を楽しめます。
最後に 動画編集の独学で困ったらUdemyがおすすめ
動画編集をしていると細かいところでつまずきますよね。
特に独学で勉強した場合、わからないことを調べるだけでも時間がかかってしまい、気持ちが折れそうになる時がありませんか?
一度基本から応用までわかりやすく学習すると、これからの作業がぐっと楽に、そして、よりよい作品作りを行っていけますよ。
動画講座で学ぶUdemyなら、空いた時間に自分のペースで学ぶことが可能です。
わずらわしい人間関係に悩まされることもありません。
Udemyは有料の動画講座ですが、よくセールもしています。
講座によりますが、セール時は参考書1冊分くらいの値段で購入できるものがとても多いです。
Premiere Proの操作方法は、参考書よりも動画講座で勉強した方が断然わかりやすいと思いました。
Udemyについては、こちらの記事で詳しく書いていますのでよかったらご覧ください。
「You Tubeで見る動画とどう違うの?」と考えていらっしゃる方にもおすすめの記事です。
私が学んでおすすめだった動画編集の講座はこちら
【Adobe認定プロフェッショナル講師が教える】初心者向けPremiere Pro(プレミアプロ)を実戦まで丁寧に解説動画編集、大変だけど面白い、面白いけど奥が深い世界ですね。
私も、これから頑張っていきたいと思います。
ここまで読んでくださりありがとうございました。
最後に、私が撮影した大好きな東理紗さんの動画を載せます。
今なにかに迷っている人、あきらめたい人、手放したい人、歩きだそうと覚悟を決めた人、ぜひごらんください。
それではまた。双六問屋でした。






コメント