こんにちは。双六問屋です。
ION Audioのレコードプレーヤー、Premier LPをこの夏手に入れまして、ものすごく気に入っていること、詳細レビューを先日書きました。
Premiere LPと、ION Audioのソフト「EZ Vinyl/Tape Converter」を使うと、レコードの音をパソコンに取り込む事ができます。その方法をまとめました。
パソコンに表示される説明が全て英語なので、日本語に訳しました。
パソコンで取り込んで保存することは比較的簡単でしたが、スマホに転送して持ち運びたいときはちょっと工夫した方が良さそうです。
今回はPremiere LPからパソコンへの取り込みを、次回は取り込んだ音楽をスマホに転送する方法をご紹介したいと思います。
もっと便利な使い方を知っている方はぜひコメント欄で教えてください。よろしくおねがいします。
ソフトウェア EZ Vinyl/Tape Converterのダウンロードページ
同ページに、メーカー公式の取扱説明書もあります。
試した環境(パソコンやスマホのOSなど)
私が試したのは、パソコンはWindows10、スマホはHUAWEI P20 Pro HW-01K、OSはandroid 9、タブレットはiPad Air 第4世代、 OS14.6です。
録音形式、音質
取り込み時の録音形式はWAV(1411kbps)一択で、選択する機能無し。
WAVは取り扱いが少し面倒ですが、音質はいいと思います。
WAVの重要ポイントは、音はきれいだけど、簡単にファイル名を変更したりできないこと。
そのファイル名の変更が、EZ Vinyl/Tape Converterを使用することで簡単にできるようになります。
取り込んだ後、自分で用意した他のソフトを使って、WAVからMP3に変更は可能。
Premiere LPからパソコンに取り込む時必要な物
- Premier LP(レコードプレーヤー本体)
- パソコン (Windows、Macどちらでも。macOS用は32bit版のみだそうです)
- パソコン・ソフトウェア「EZ Vinyl/Tape Converter」
- Premier LPに付属していたUSB端子
取り込みの手順を一つずつ解説
EZ Vinyl/Tape Converter をダウンロードして解凍(展開)する
ダウンロードして、解凍するとこんな感じ
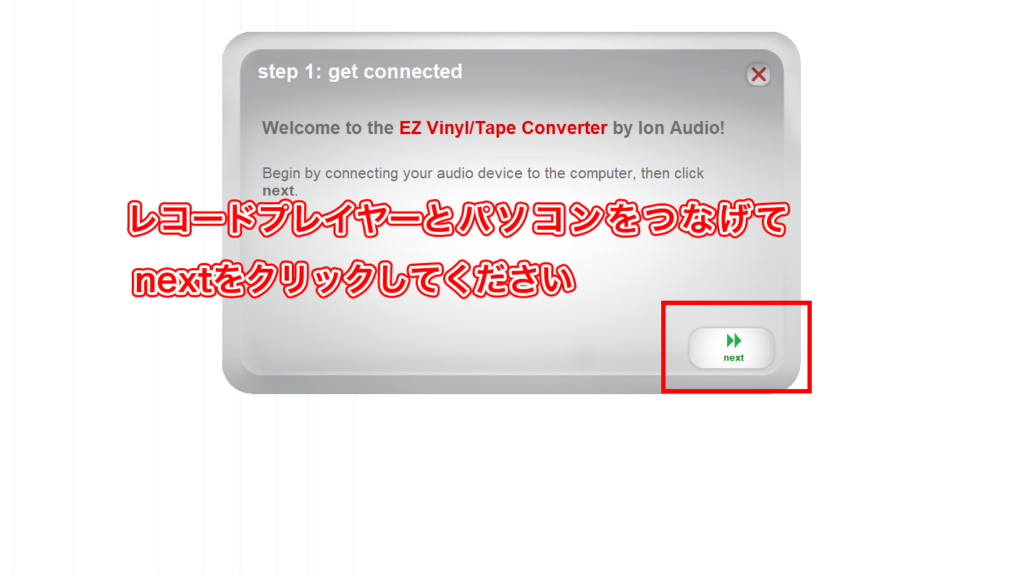
パソコンとPremier LPを付属のUSBで繋ぐ
USBでPremiere LPとパソコンを繋ぎます。


パソコン側で取り込みの音量調整
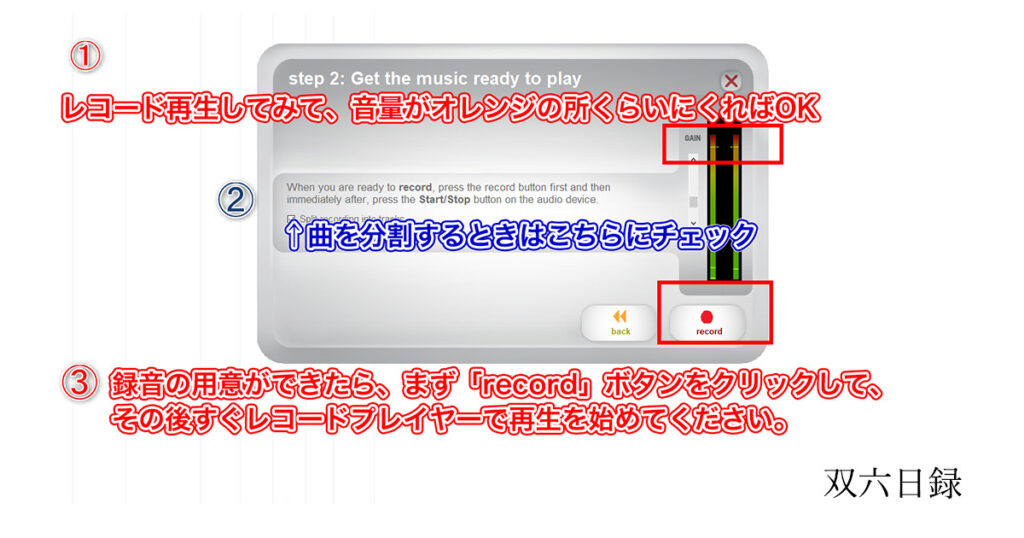
Premier LPで再生して音量を確かめる
まずは録音の下準備です。Premiere LPでレコードを再生してみてください。
音量のバーが動きますね。音量がオレンジの所にくるくらいにします。もしオレンジの所に来なければGAINのバーをプラスの側にスライドさせて音の調整します。
なぜこれが必要かというと②の曲の分割をうまくいかせるためです。
面倒くさかったらいじらなくても多分大丈夫。何度か試した所私の持っているレコードでは失敗はありませんでした。
ボリュームの調整が終わったら、レコードの再生は一度ストップ。
自動で曲を分割するか選択
レコードの無音の箇所を曲と曲の切れ目と判断して、自動で曲の分割をして保存することもできるので希望の場合はチェックをいれます。
ただ、アルバムによって
曲間をわざとつなげるような構成になっているもの→無音の部分が判断できず正しく分割されない。2曲が1曲につながってしまう
1曲の間にわざと無音の箇所があるもの→別々の曲と認識され、2曲に分かれてしまう
ということがあるようです。
そういったアルバムの場合は、チェックを外してあとで自分で編集するのも手ですね。
私はレコードを5枚ほど試しましたが、全て自動で正しく分割されました。
無音の部分をできるだけ感知するために、①の設定で音量をある程度あげておいたほうがうまくいくらしいので、最初の音量調整を行ったというわけです。
recordボタンを押した後、すぐにレコードの再生を開始する
パソコン側のrecordを押したら、レコードプレーヤーでレコードの再生を始めます。
record ボタンを押すとすぐに録音開始となるので、少し頭に無音の部分が録音されてしまいますが、もし気になる方は、別の編集ソフトを使い、録音後のファイルで頭の無音部分だけ削除してもいいかもしれません。
取り込み開始
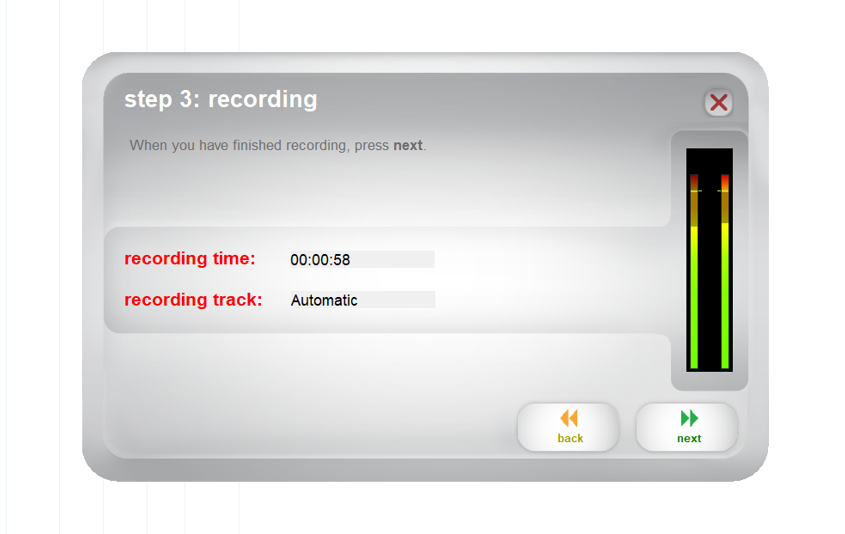
録音中の画面はこんな感じ。
②で曲の分割を選択していた場合、Recording track はAutomaticになります。
録音時間は、レコードを流しながら録音する形なので30分収録されていたら30分そのまま時間かかります。
録音終了
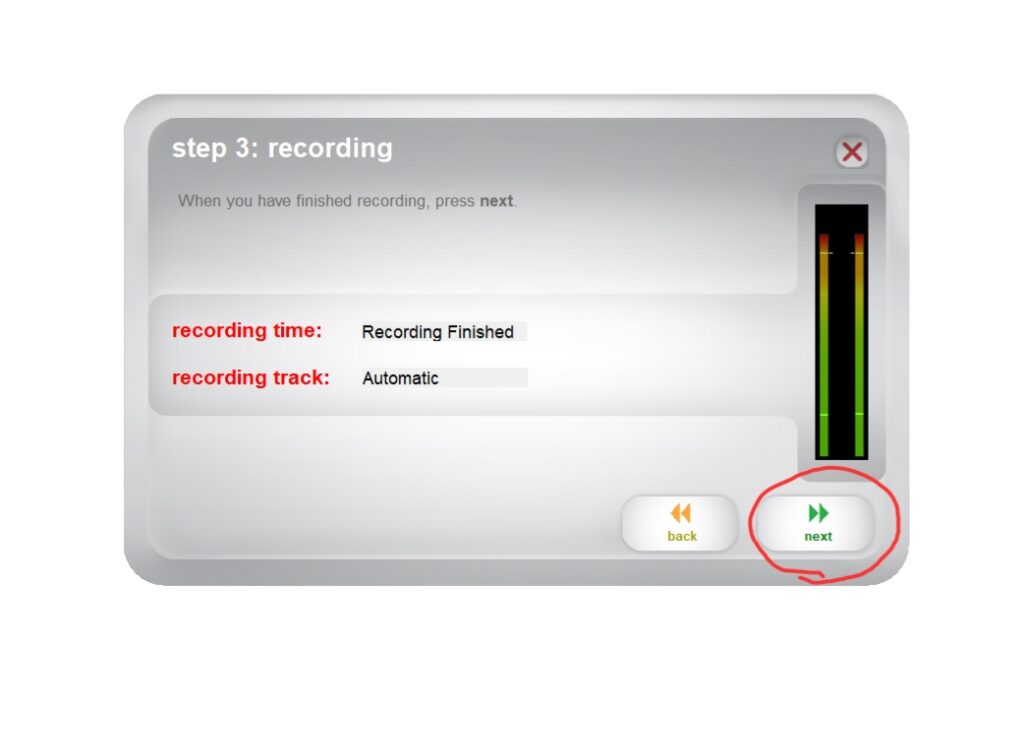
録音を終了すると、recording timeがRedording Finishedに変わります。
Premiere LPはレコードの再生が終わったら、自動でトーンアームがアームクリップに戻ります。
nextボタンをクリックします。
録音した音楽のタイトルや曲名の編集
ここからは、録音した音楽ファイルの編集画面になります。
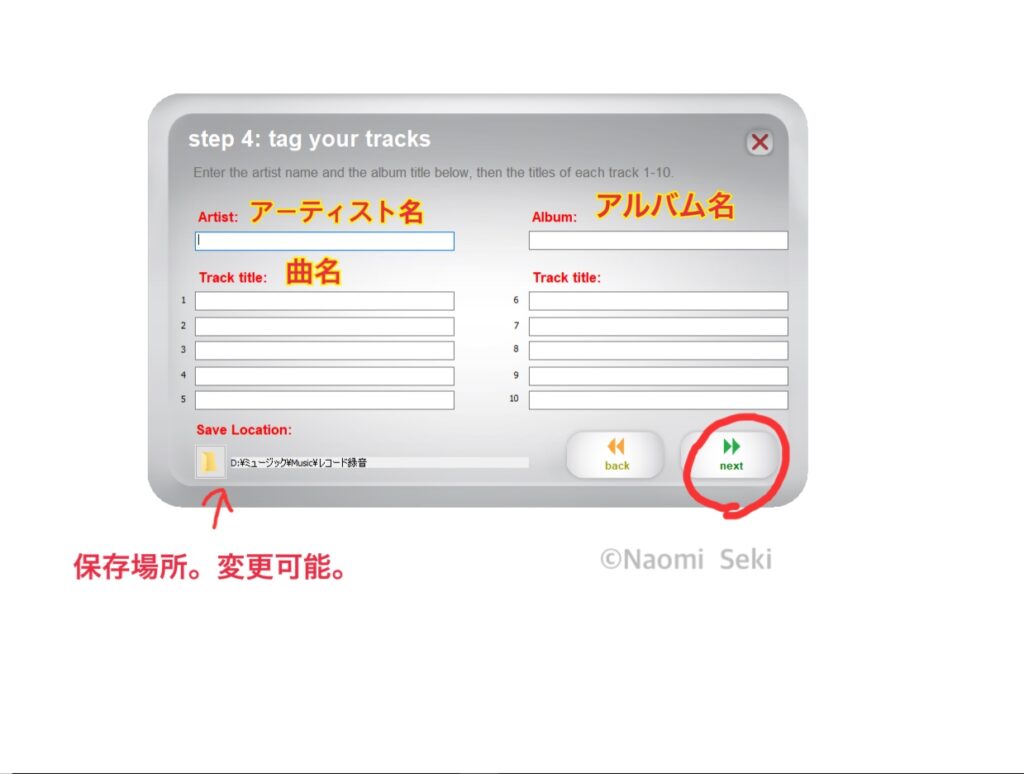
アルバム名、アーティスト名、曲名を手入力で入れていきます。
音楽の保存場所は自分の好きなところに変更も可能です。
これで保存すればとりあえず作業は終了です。
ちなみに、この編集画面で入力せず、空白のまま保存しネットから自動的に情報が紐付けができないか試してみたのですがうまくいきませんでした。
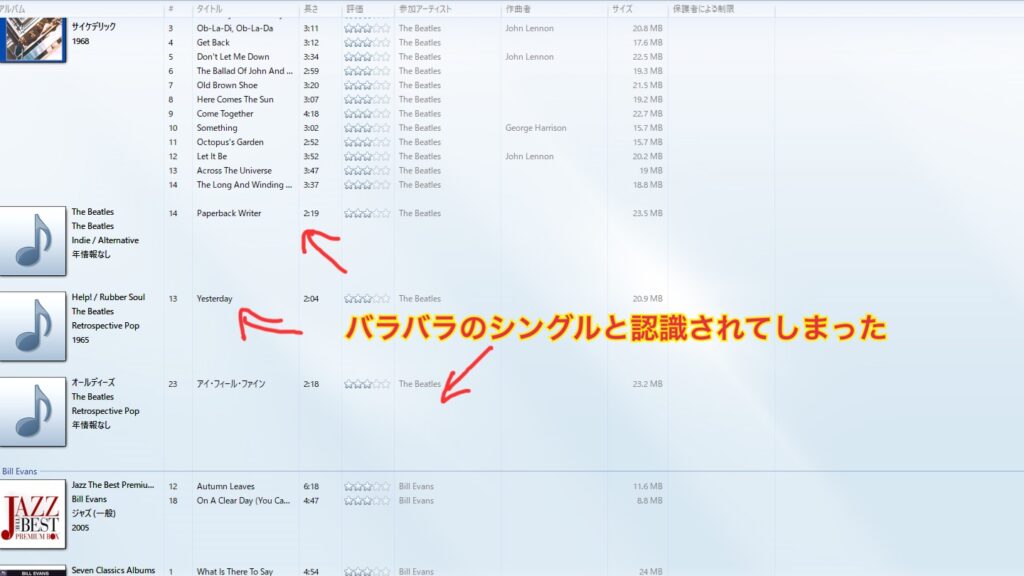
レコードは現在発売されていない古いものも多く、データベース化されていないものもたくさんあると思うので手入力した方がよさそう。
作業終了
入力を終了しnextを押すと、最終画面です。お疲れさまでした。自分の好きなものを選択しましょう。
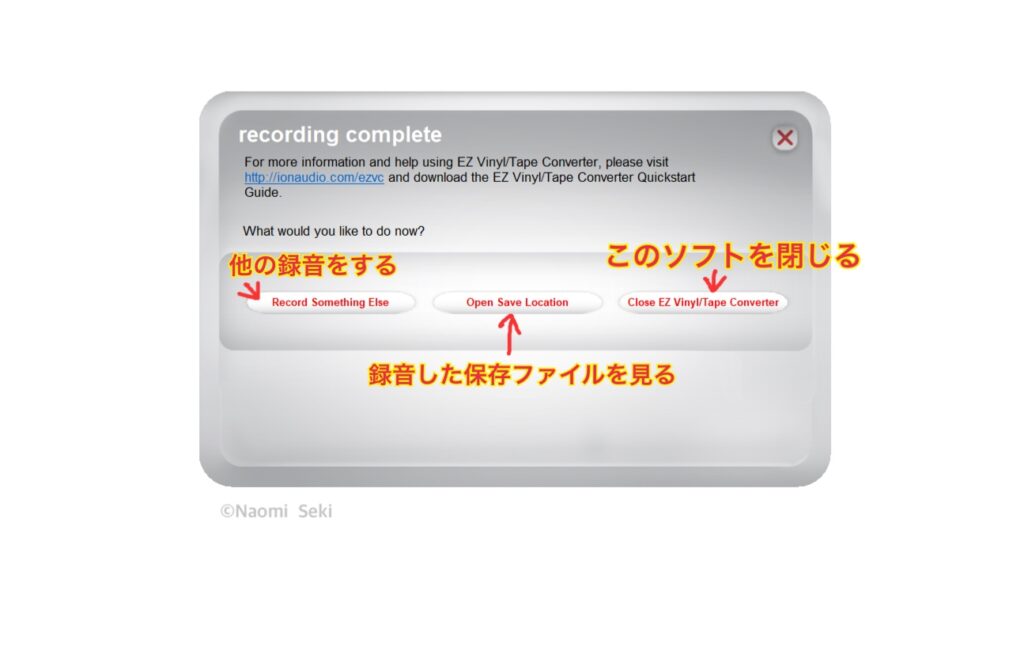
出来上がるフォルダ
編集が終了し実際にパソコンにできたフォルダはこんな感じ。
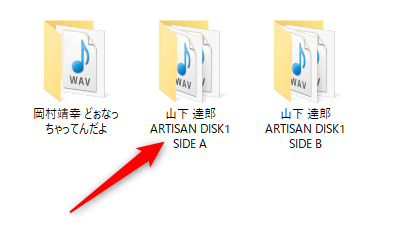
パソコンのフォルダ名=アーティスト名+アルバム名

曲名=1曲ずつきちんと曲名が紐付く。ただし、曲ごとにアーティスト情報やトラックナンバーは紐付かない。
手入力した曲名できちんと表示されていますが、アーティスト名などは紐付いていません。
曲順は編集した通りの曲順で並んでいます。これは取扱説明書にも書いてあるとおり、もともとの仕様です。
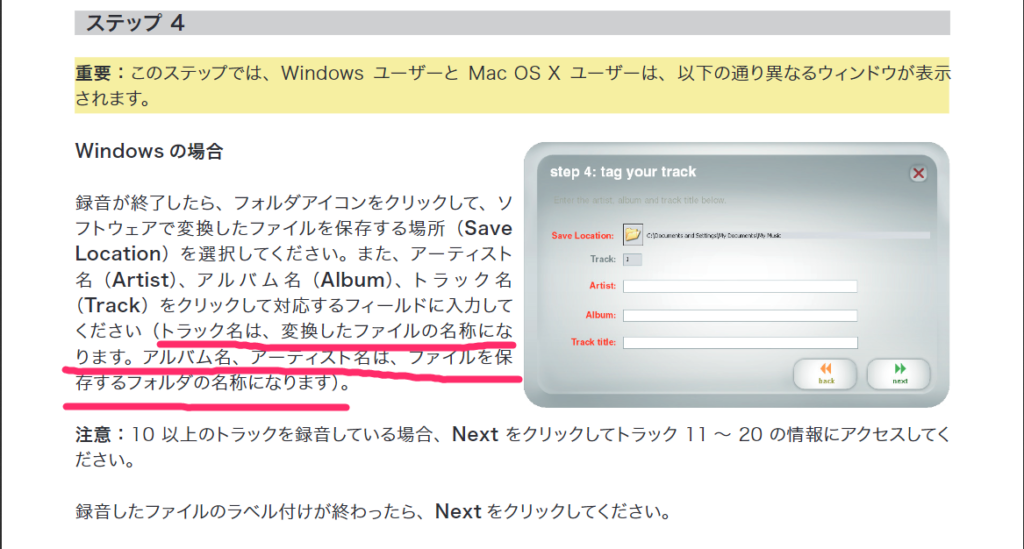
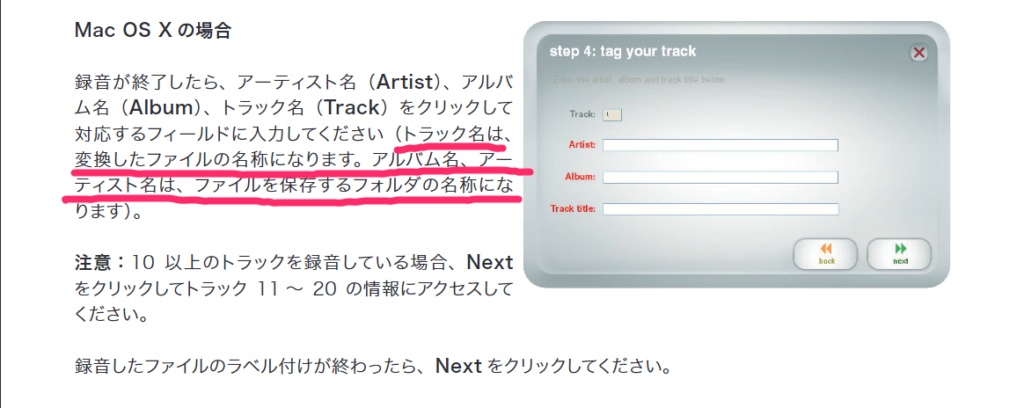
取り込みに使われているWAVファイルは、音楽をきれいに取り込むことができるファイル形式ですが、色々と制約が多く、ファイル自体をいじることがほぼできません。
本来 WAVファイル はアーティスト情報やトラックナンバーが編集できないけど、このソフトを使えば簡易的にできるのが、録音後の6の手入力で行える編集作業という感じのようです。
パソコンで再生するのみであれば、このファイル管理で問題ないかと思います。
このままクリックすればパソコンで再生できるし問題ない、という方はここで終了してOKです。
お疲れ様でした。
ただ、「もっときれいに整理したい!」「スマホに転送したいのにこれじゃ困る!」という方もいますよね。(私もそう)
自分向けに色々と試行錯誤したみたので、次回の「EZ Vinyl/Tape ConverterとPremiere LP を使ってレコード音源をパソコンに取り込んだものをスマホに転送してみた」にまとめる予定です。
※まとめました
よければこちらも合わせてご覧ください。
ここまでお読みくださりありがとうございました。
追記 これからレコードを始める方におすすめの本
内容は、本当に「初めての方」向け。
私も実際に買って読み、勉強になりました。イラストや写真が多いのでとてもわかりやすいです。
レコードプレーヤーを設置する時の注意点、レコードの再生の仕方(針の置き方)、レコード屋さんでのマナー、レコードのお手入れ方法・・・。
とりあえずこの本を読めば、安心してレコードライフをスタートできると思います。
ただ、紙の書籍は絶版になっているようです。発売元のディスクユニオンのホームページでも新品在庫なしとなっていました。
電子書籍版か、中古でなら読むことができます。
追記 レコードを安く買う方法
なかなか好きなレコードは安くならないし、中古市場でも手が出ませんよね。PayPayを使えば憧れのレコードがとてもオトクに(最大30%OFF)買えます!こちらの記事にまとめたのでぜひご覧ください。















コメント