こんにちは。双六問屋です。
読んでくださりありがとうございます。
前回、レコードプレイヤー Premiere LPからパソコンに音楽を取り込んで、パソコンで再生するには十分なところまでは簡単にできることを紹介しました。
今回は、それをスマホに転送したり、もっと細かく楽曲の情報を編集したい人向けのお話です。
先にお伝えすると、前回の編集までやっておけば、androidやiPhone、iPadにそのまま転送して聴く事は可能です。
ただ、アルバム名、アーティスト名やジャケットワークが表示されないので、しっかり表示されたい方向けにこの記事を書いています。
なぜ、1曲毎にアルバム名、アーティスト名、ジャケットワークが表示されないのか
EZ Vinyl/Tape Converterで音楽を取り込む形式がWAVというファイルだからです。
すごくおおざっぱな言い方をしてしまうと、WAVってそういうものだから、が答えになってしまいます。WAVは音質はいいけれど、ファイル名をいじったり編集したりすることができません。
1曲ごとにアーティスト情報をいれたり、アルバム名を入れたり(こういう情報を「タグ」と言います)することが、基本的にはできないのです。
もともと編集が大変なWAVのタグを、簡易的にパソコンのフォルダ名=アーティスト名+アルバム名と編集できて、曲名をつけられる、というのがEZ Vinyl/Tape Converterのすごいところです。
パソコンで聴くには、この状態で問題ないと思います。
ただ、スマホに転送となると、曲名しかデータが表示されませんので少し不便です。
今回は私なりに試行錯誤してみたので備忘録として記します。もし他にももっとやりやすいやり方あるよ!というかたはぜひコメント欄で教えて下さい。
試した環境(パソコンやスマホのOSなど)
私が試したのは、パソコンはWindows10、スマホはHUAWEI P20 Pro HW-01K、OSはandroid 9、タブレットはiPad Air 第4世代、 OS14.6です。
転送したレコード音源をスマホで見やすくする方法
スマホで直接編集する。(WAV形式に対応しているAndroidならこれが1番おすすめ)
「せっかくのWAVなのにMP3に変えたくない」「変換とか難しそう」という方は、Premiere LPからパソコンに取り込んだWAVの状態でそのままスマホに転送し、スマホのミュージックプレイヤーアプリやファイル管理アプリでタグを編集する方法がいいと思います。
ただ、iPhoneやiPadはこの方法はできなさそうです。あくまでパソコンのiTunesで楽曲管理になるため、iPadで直接編集は、色々試しましたがうまくいきませんでした。
色々やるのはめんどくさいけど聴きたいって方、とりあえずそのままiPhoneやiPadにぶちこめば聴けますのでご安心を!
ちなみに、EZ Vinyl/Tape Converterで取り込み、出来上がったWAVファイルはそのままiTunes使ってiPadに送って聴くことは可能でした。
iPhone、iPadの方で細かく編集したい方は②へお進みください。
ちょっとめんどくさいのですが、スマホだと一回打ったアーティスト名が、次からは予測入力で出てくるので、割と楽です。
スマホで使うために取り込んだものなので、一番きれいに見えるようにするには直接スマホでするのが間違いないかなと思います。結果的に私もこれが一番ラクでした。
では、Android上で編集する方法です。
Androidは色んなアプリが使えると思うのですが、ここでは例として、私が使っているPowerampでやっていきます。
Poweramp、残念ながら有料アプリであること(機種変更しても使えます。買い切り588円)、android専用アプリなのですがめちゃくちゃ使いやすくて気に入ってます。
転送直後、スマホで編集前の曲を開くと、曲名だけが紐付いている状態。情報/タグをクリックすると
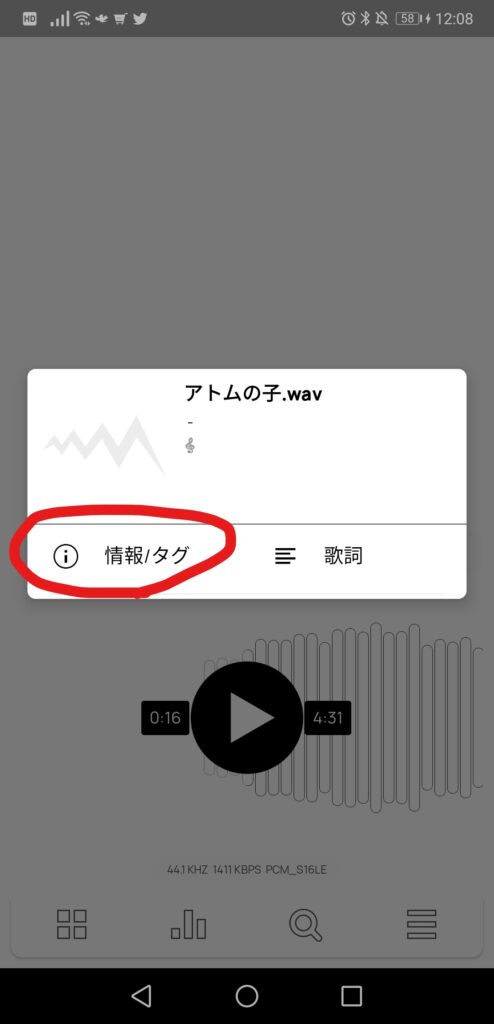
アーティスト情報もトラックナンバーもジャンルもいろんなタグが編集できます。手入力が終わったら、最後に保存をクリック。
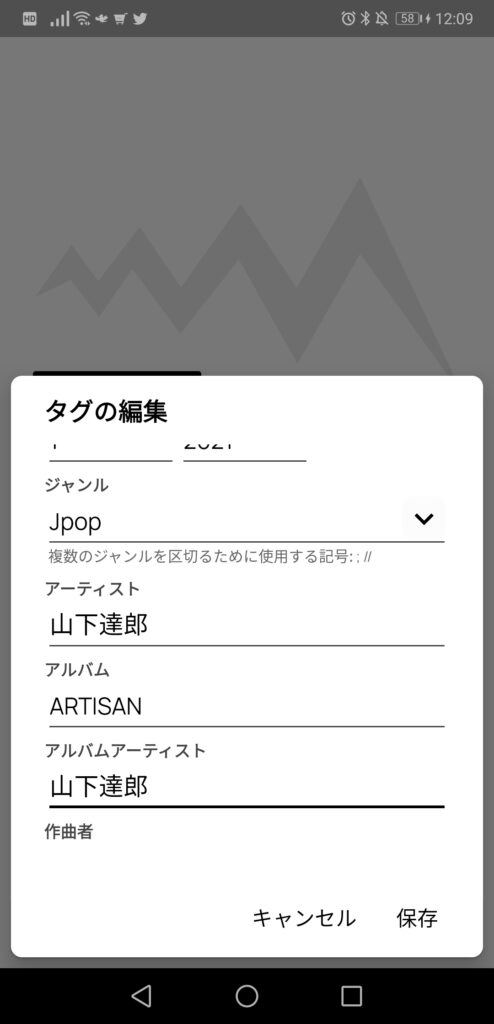
この作業を、曲ごとにやっていくとこんな感じになります。

これでいつもどおりスマホプレイヤーで使えるようになりました。ジャケット画像はネットにつないでいれば自動的に反映されました。
Powerampは本当に使いやすくて何か困ったことあっても解決することが多いので本当に役立っています。機種変しても使えるしおすすめです。いつかPowerampについても書けたらいいなあ。
WAVだからタグ編集できないので、MP3のファイル形式に変換して、タグ編集する。(iPhone、iPadはこれが一番おすすめ)
WAVファイルだから扱いづらい、ならば使いやすいMP3に変換してしまおう、というわけです。
MP3に変換する方法は色々あります。
itunesで変換する方法は、ION Audioの取扱説明書にも記載がありました。
MP3にさえできれば、自分の使いやすいソフトで何でもOKです。
今回はこちらのサイトで紹介されているこの無料ソフトを使ってみました。

MP3に変換すると、パソコンに入れている状態で、曲のプロパティをから編集ができました。見慣れた光景ですね。
スマホでポチポチやるのではなく、パソコンを使って整理したい方、パソコン上のファイルも書き換えたい方に向いていると思います。
iPhoneやiPadの人もこのやり方が良さそうです。
iPadとiTunesで色々やってみましたが、iTunes上でもWAVファイルのままだとタグ編集はできないので、
・EZ Vinyl/Tape Converterの取扱説明書に載っている方法で、 iTunes でWAVからMP3やAACに変更する
もしくは
・他のソフトを使い、MP3に変換、タグ編集したものをiTunesに取り込んで、iPhoneやiPadに送る
というのが私の結論です。
WAVファイルのままだと、iPhoneやiPadではジャケットのアートワークもアルバムタイトルも表示されませんでした。WAVとiTunesの相性があんまりよくないというか、iTunesならAACかMP3が相性良いということなんでしょうね、やっぱり。
色々やるのはめんどくさいけど聴きたいって方、とりあえずWAVファイルそのまま、iTunes使ってiPhoneやiPadにぶちこめば聴けますのでご安心を!
参考に、上がWAVファイルのままの再生画面、下がMP3で編集して転送した時の再生画面です。
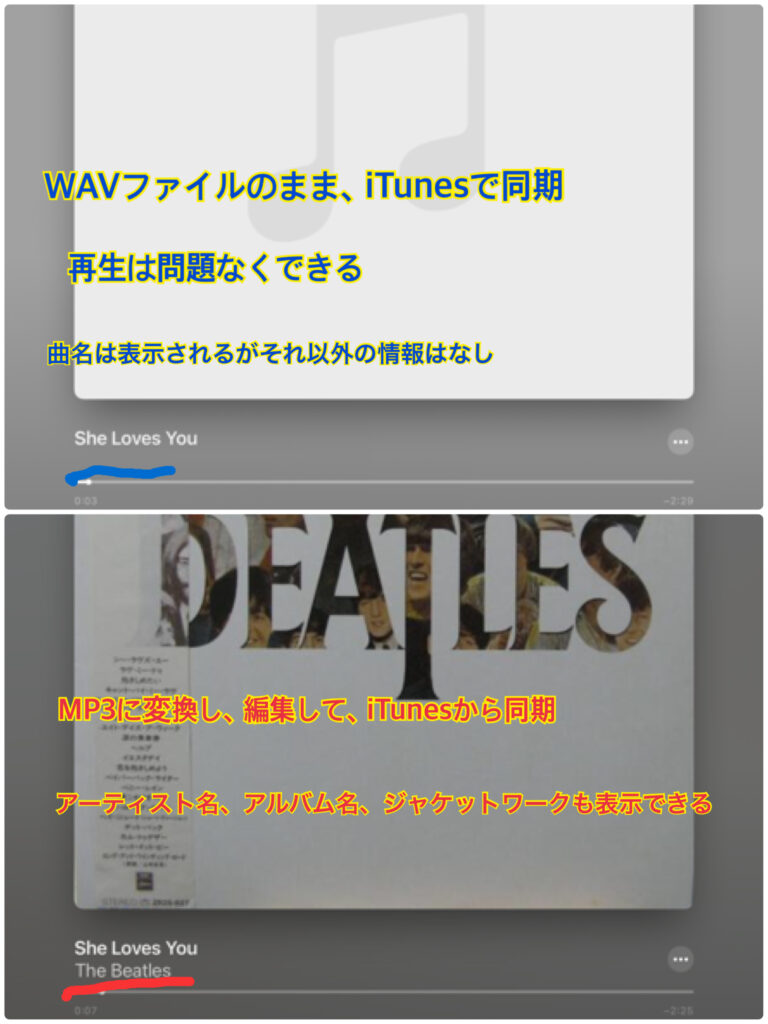
WAVファイルのまま、タグ編集ソフトを使って曲に情報を紐付けする。(フリーソフトmp3tag使用。たくさん編集したい方、パソコンのソフトに抵抗ない方におすすめ)
WAVのままでもタグ編集できる方法があります。ソフトを使うことです。
Discogsを使ってタイトルの自動取得もできました。
私がこのやり方を一番おすすめに上げていないのは、おそらくこのブログを見に来る方は、レコードの音源をスマホに入れたいけど、そんなに枚数は多くないのではないかなあと思ったからです。
もし、枚数が多い方や自分でもタグ付けは面倒な方でしたら、こちらのソフトをダウンロードし、使用方法を確認しながらやっていくと、慣れれば作業がすごく早く済みます。
ただ、パソコンに慣れていない方は少し難しいかもしれません。
mp3tagについては色んなサイトにやり方が書いてあるのでここでは割愛します。
個人的にこちらのサイトがわかりやすかったです。
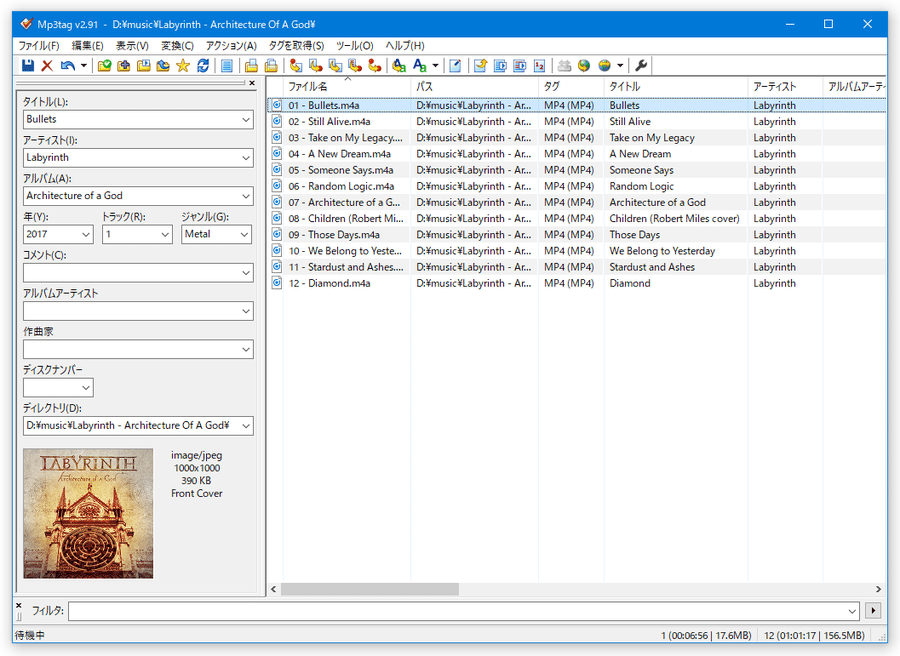
AndroidでWAVファイルに対応したものであれば、mp3tag使用してタグ付け、そのままAndroidに送れば、WAVファイルのまま、情報も編集されて管理ができます。
iPhoneやiPad利用の方で、タグ編集はこのソフトを使ってmp3で管理したいという方でしたら、
- mp3tag使用してWAVファイルのままタグ編集する
- 出来上がったファイルをmp3に変換する、この時トラックナンバーが消えていないか注意。消えていたら追加する
- iTunesに同期
ということも可能です。
追記 これからレコードを始める方におすすめの本
内容は、本当に「初めての方」向け。
私も実際に買って読み、勉強になりました。イラストや写真が多いのでとてもわかりやすいです。
レコードプレーヤーを設置する時の注意点、レコードの再生の仕方(針の置き方)、レコード屋さんでのマナー、レコードのお手入れ方法・・・。
とりあえずこの本を読めば、安心してレコードライフをスタートできると思います。
ただ、紙の書籍は絶版になっているようです。発売元のディスクユニオンのホームページでも新品在庫なしとなっていました。
電子書籍版か、中古でなら読むことができます。
最後に
もし何か間違ってたり、もっといいやり方あるよ!っていう方はぜひコメント欄にて教えてもらえると嬉しいです。よろしくおねがいしまーす!
あと、このレコードがおすすめ、というのもありましたら教えて下さると嬉しいです!
中古レコードはたまに100円とか200円で自分のお気に入りが発掘できたり、今では売られていない音源があったり、魅力的なものたくさんありますよね。
レコードプレイヤーで聴くのが一番だけど、お気に入りはいつでもそばに置いておきたい。そんな方向けの今日の記事でした。
追記 レコードを安く買う方法
なかなか好きなレコードは安くならないし、中古市場でも手が出ませんよね。PayPayを使えば憧れのレコードがとてもオトクに(最大30%OFF)買えます!こちらの記事にまとめたのでぜひご覧ください。














コメント